If it has been enabled by your institution, you can request to reset your password from the Login page in ebs: ontrack Hub.
To request a password reset:
-
Click the Forgot your password? link on the Login page.

The following page is displayed.

-
Enter the username or email address associated with the account, and then click the Submit button.
A message is displayed confirming an email containing a link to reset the password will be sent to the email address associated with the account.
Note: If you have two email addresses (that is: a college and a personal email address) recorded, a password reset email is sent to both email addresses.

-
Click the Reset Password link in the email received.
Note: The link in the email is valid for 30 minutes and can only be used to reset a password once. If the 30 minutes passes, the user will need to request a password reset again in ebs: ontrack Hub.
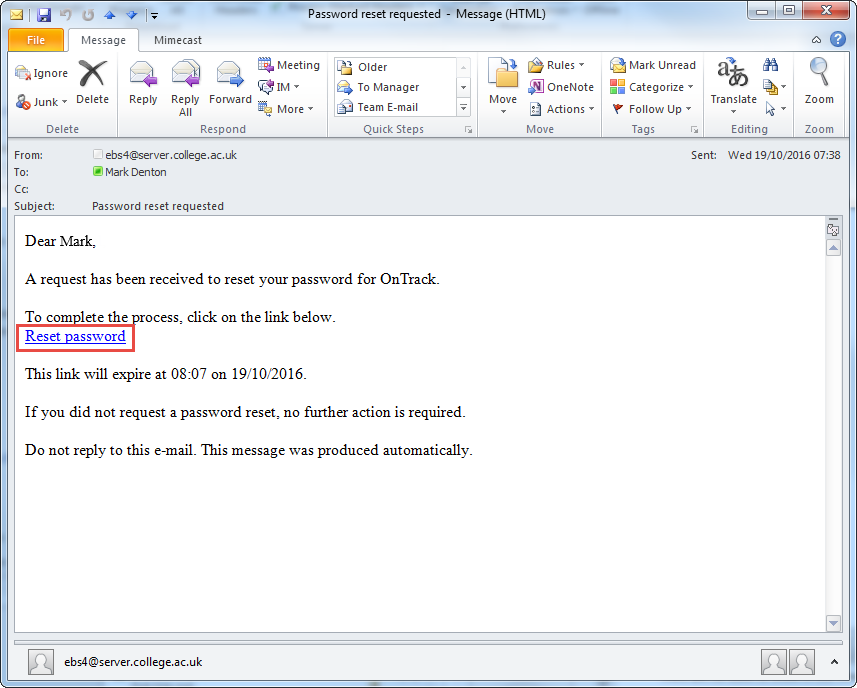
The following page is opened in the default browser.

-
Enter the date of birth associated with the account, and then click the Continue button.
If the Allow staff member password reset without security questions institution setting is set to N, the following page is displayed with one of the security questions set up by the user.

Note: If the Allow staff member password reset without security questions institution setting is set to Y, this page is skipped and the page to enter a new password is displayed.
-
Enter the answer to the security question displayed, and then click the Continue button.
The following page is displayed.

-
Enter the new password and re-enter the new password in the relevant fields, and then click the Continue button.
Note: This password must be at least nine characters long, comprise of at least one upper and lower case letter and include at least one number. If the password does not include each of these things then the user will not be able to change the password.
The password is changed and the user is logged into ebs: ontrack Hub.